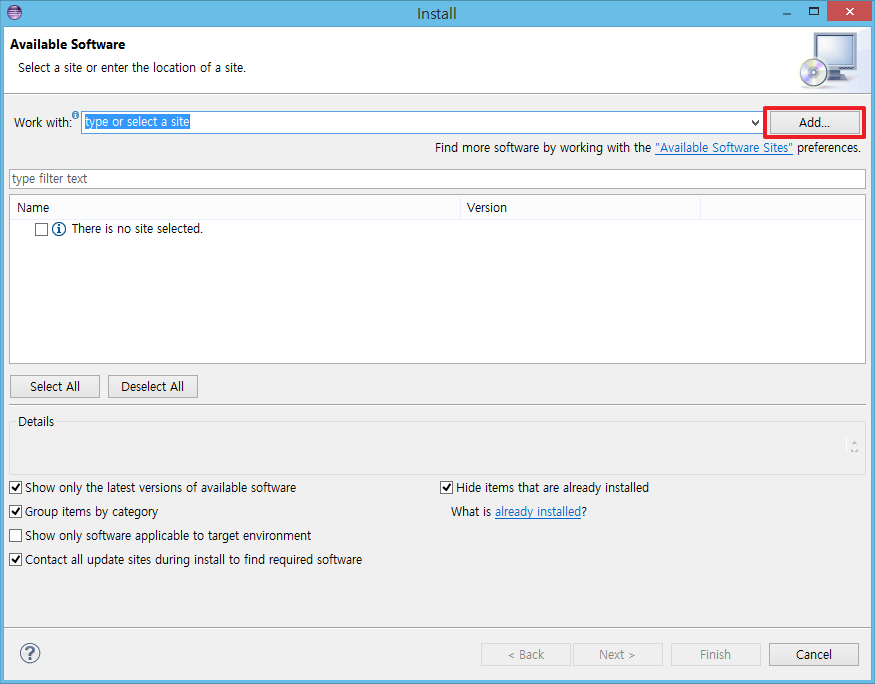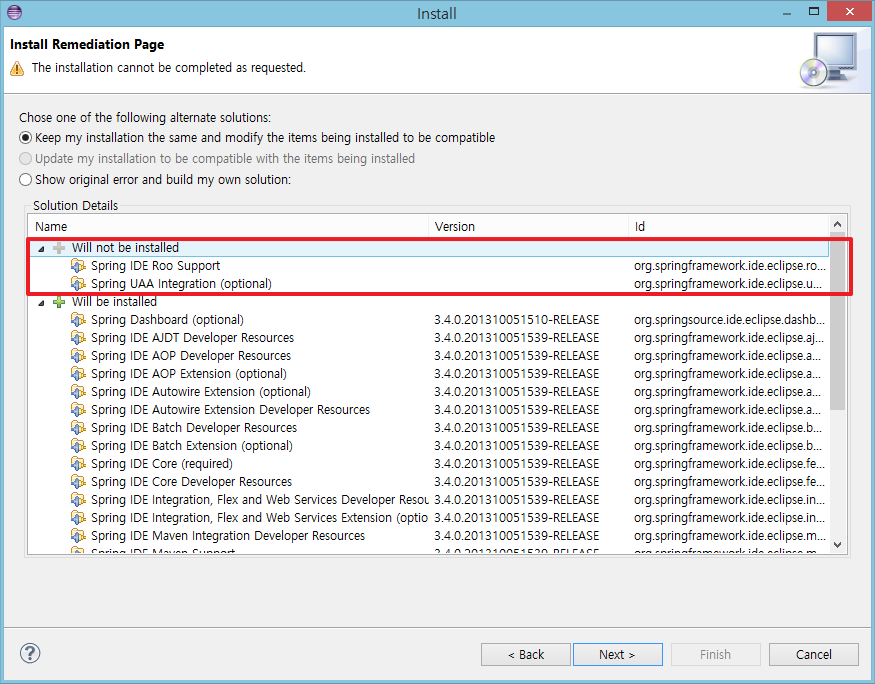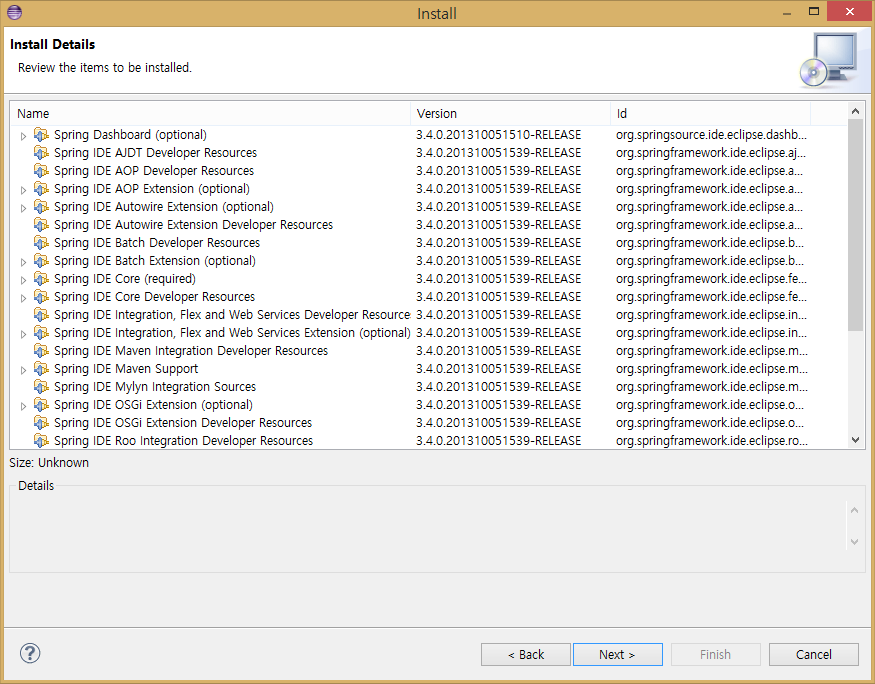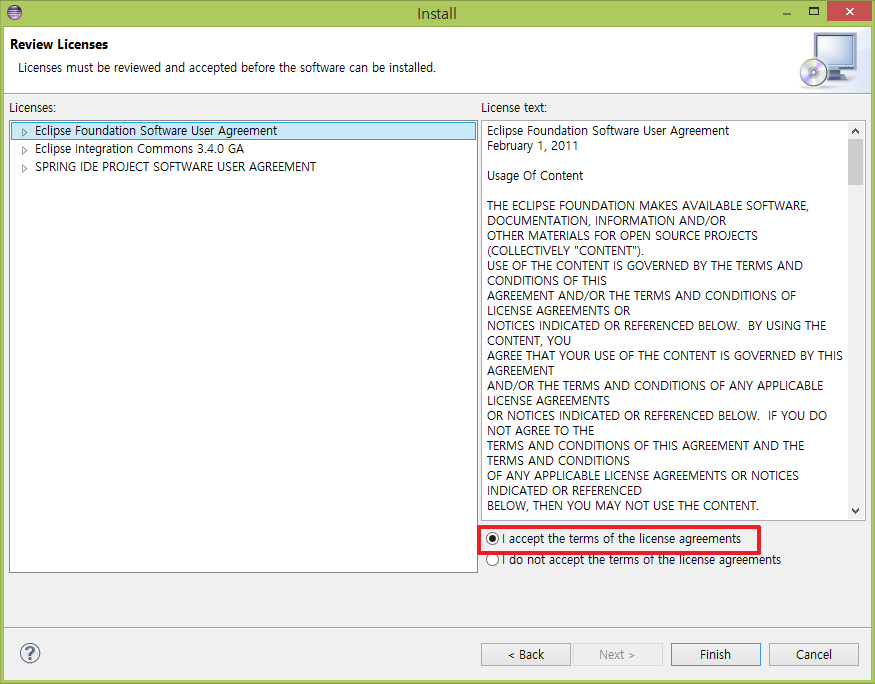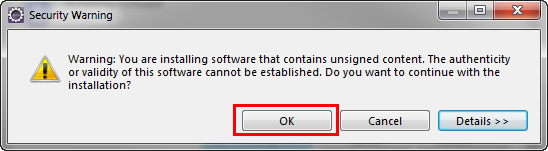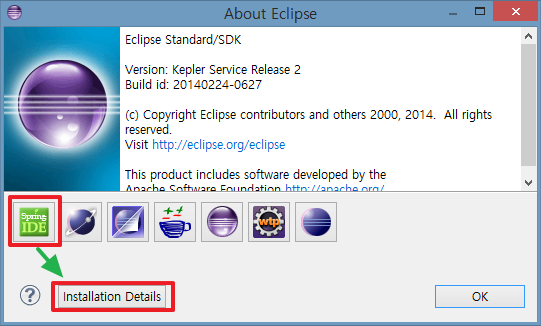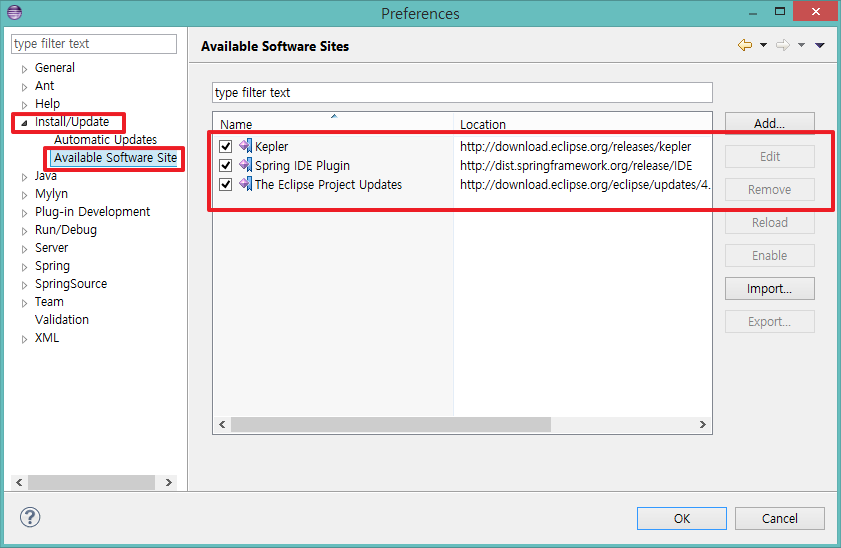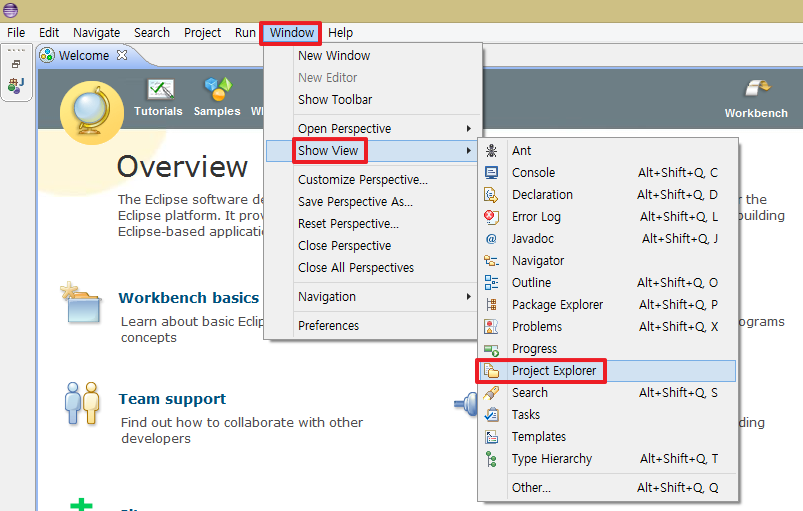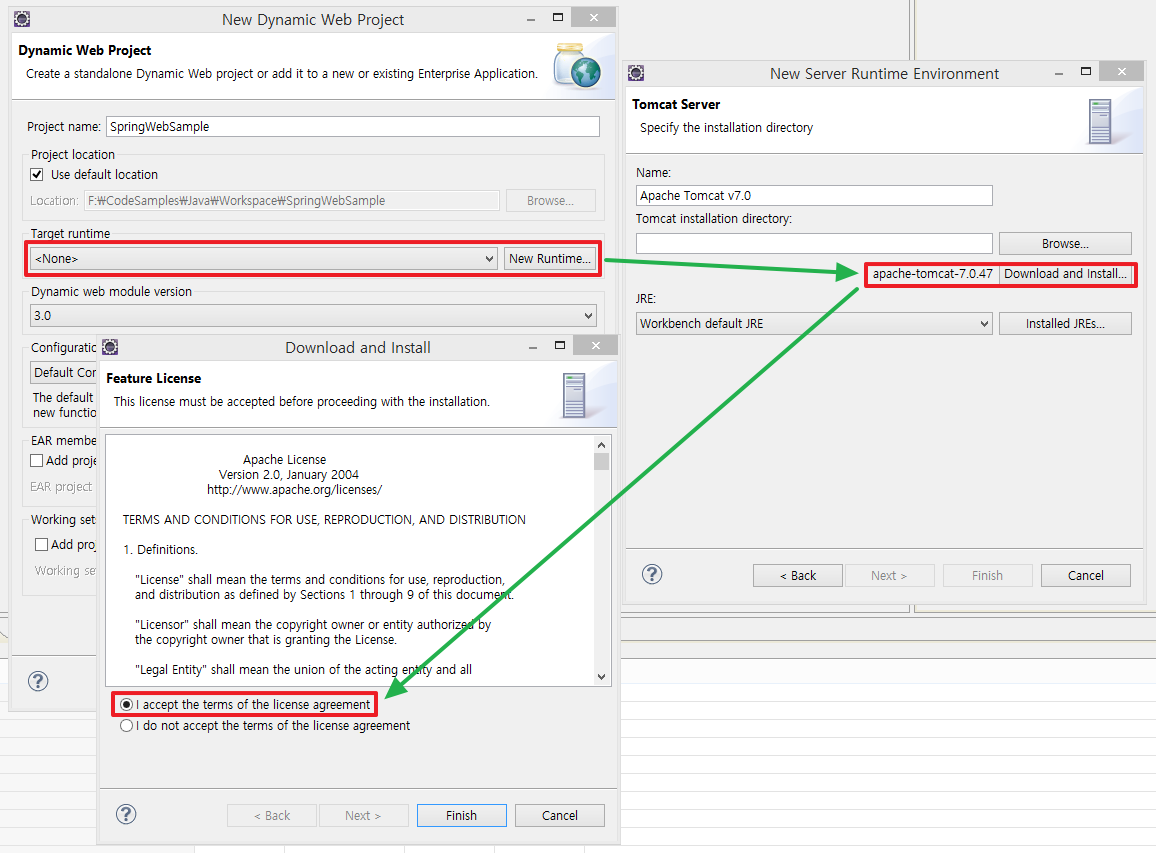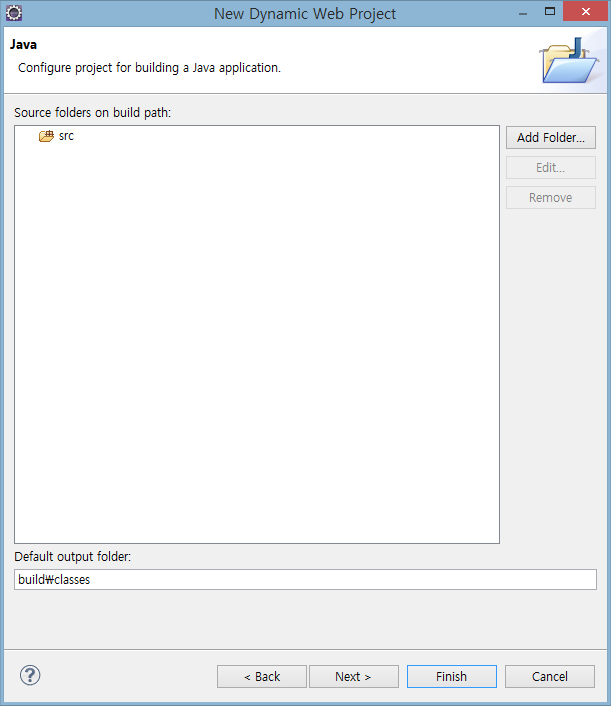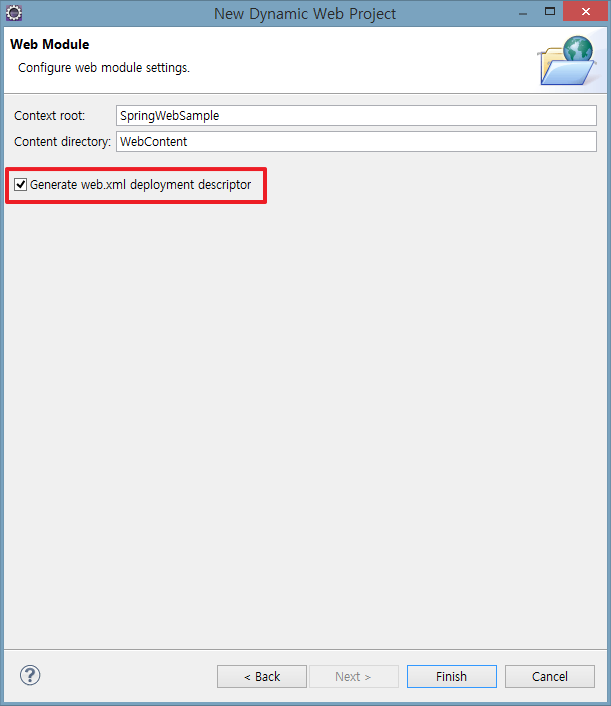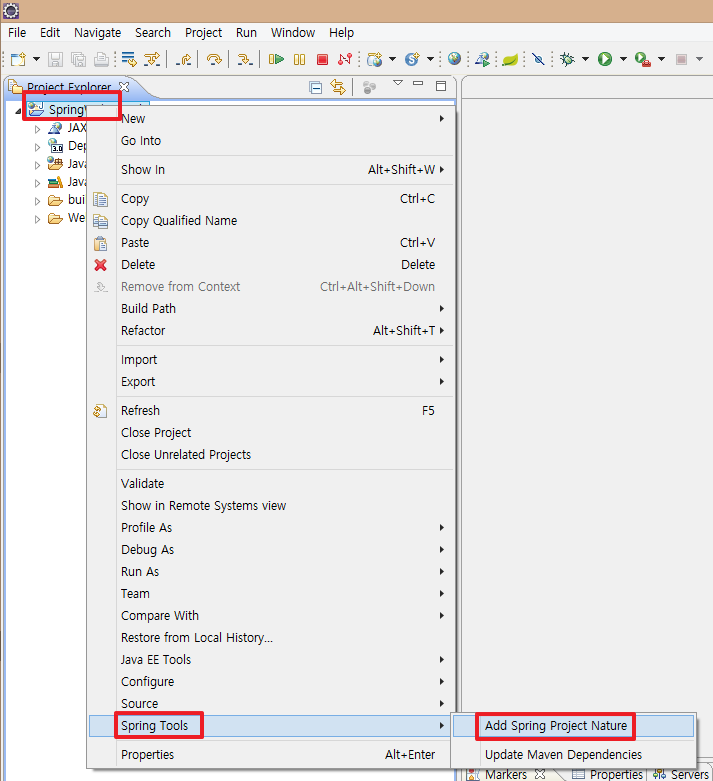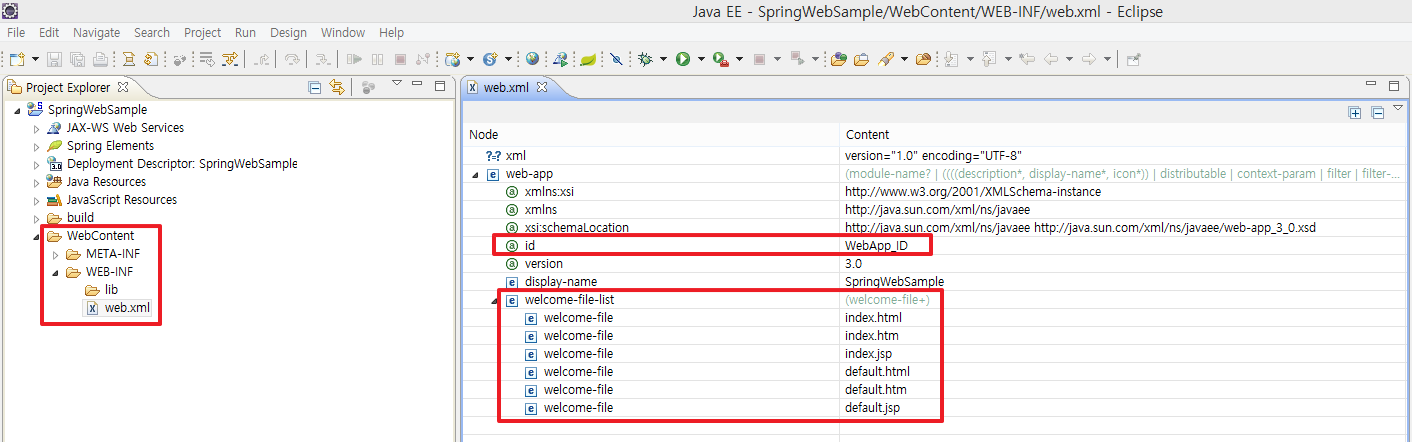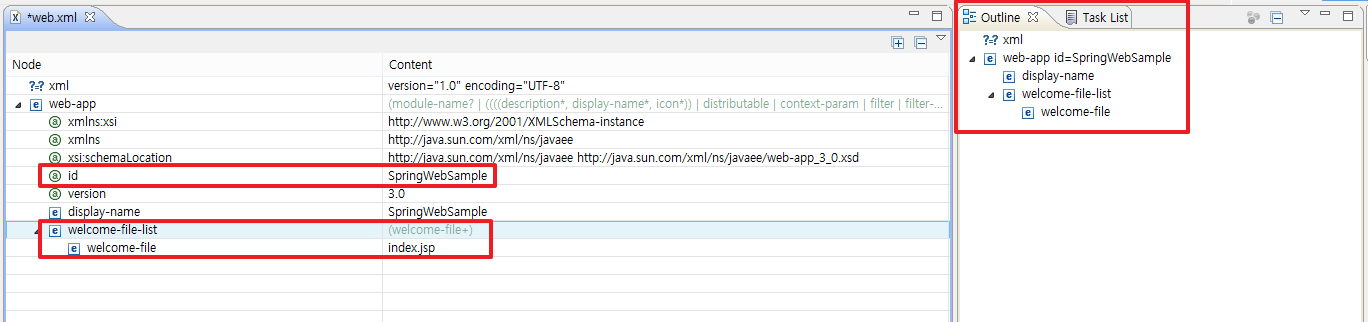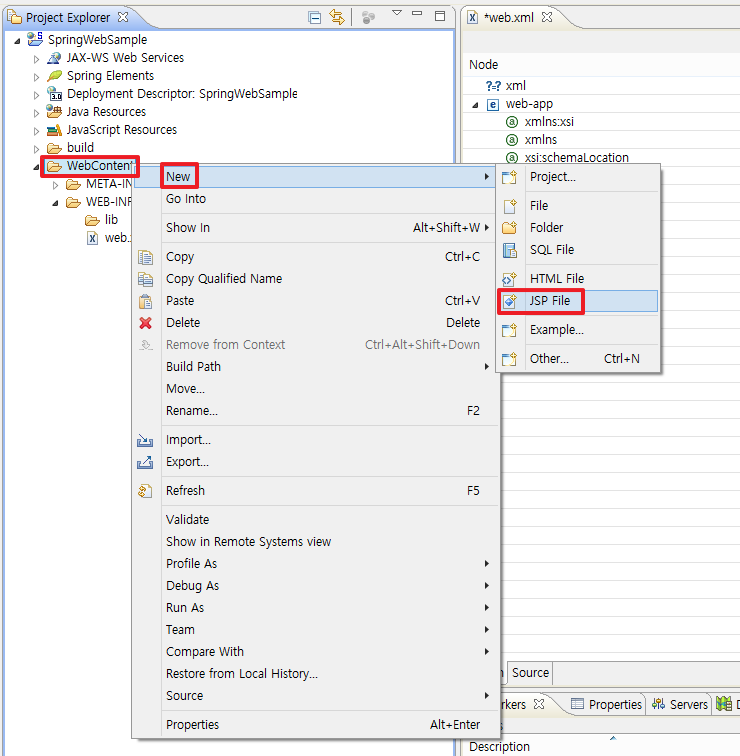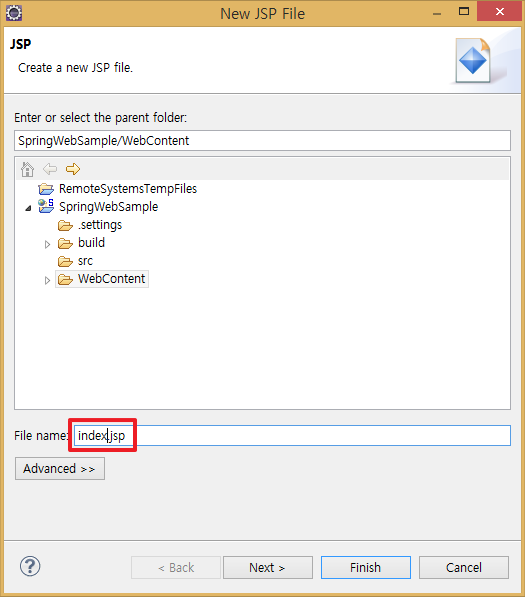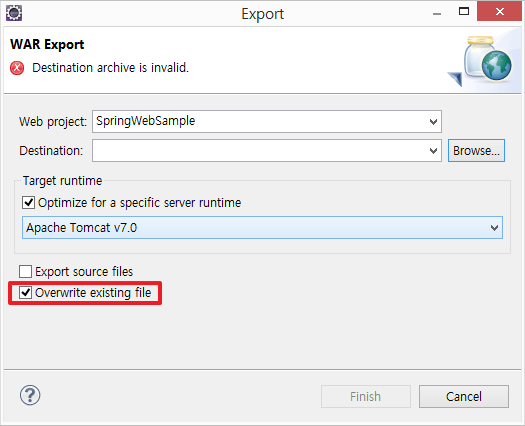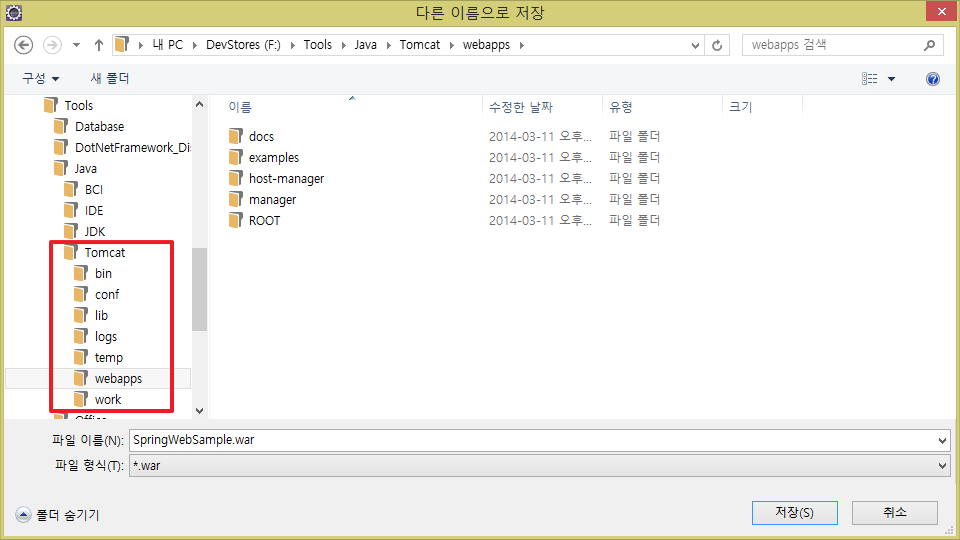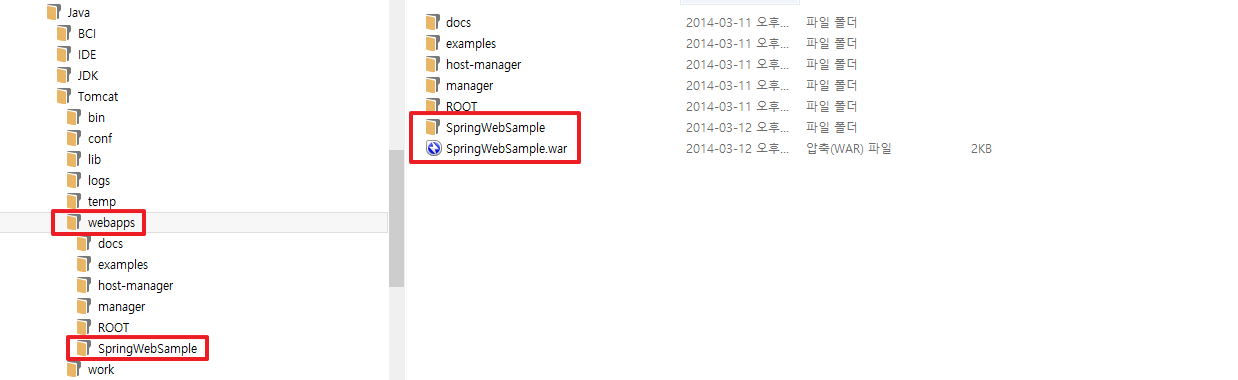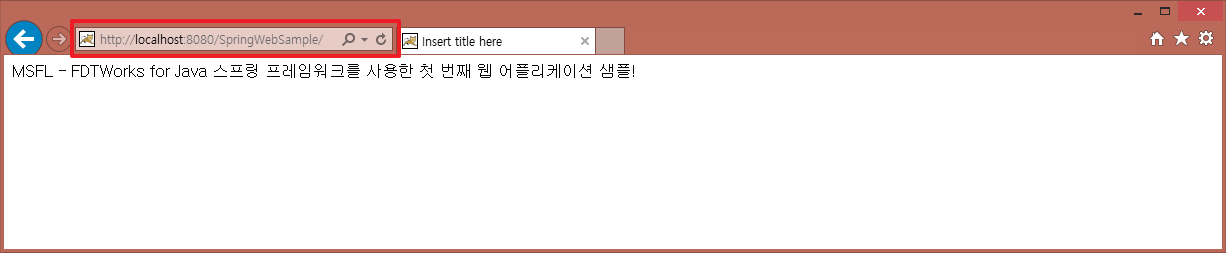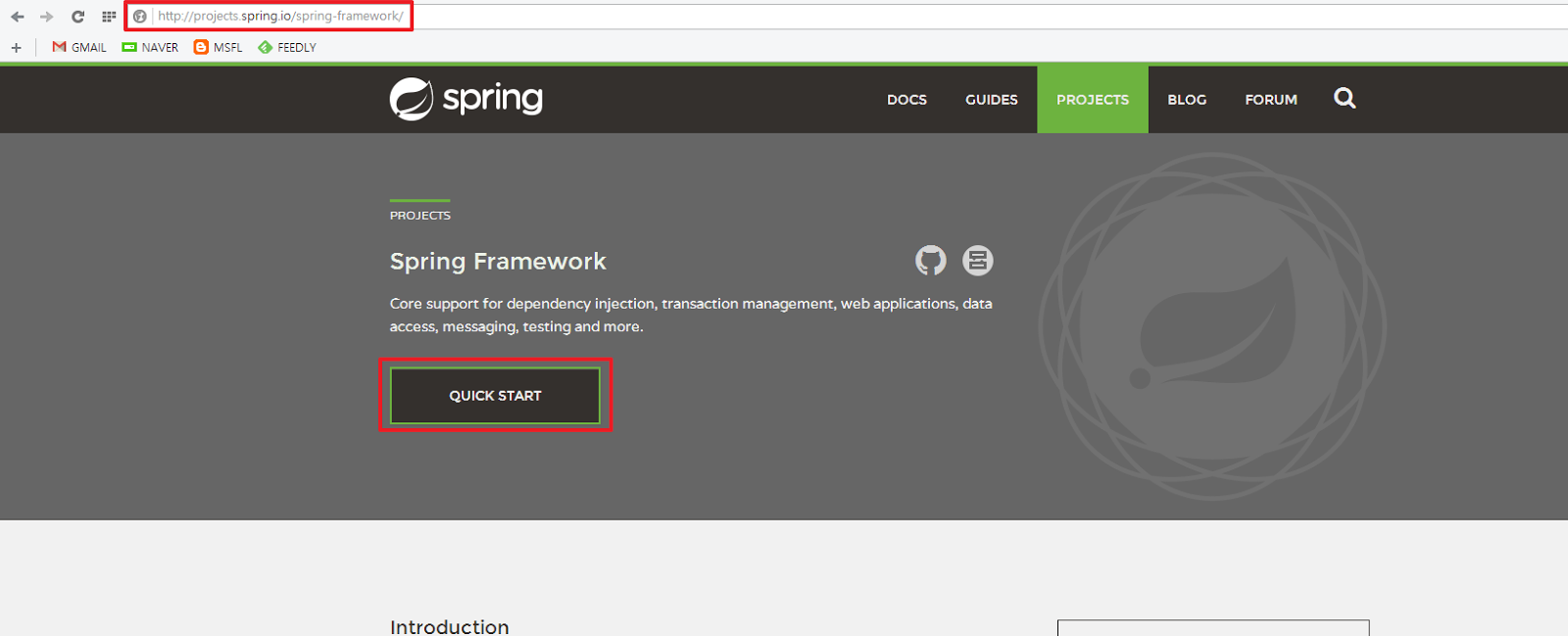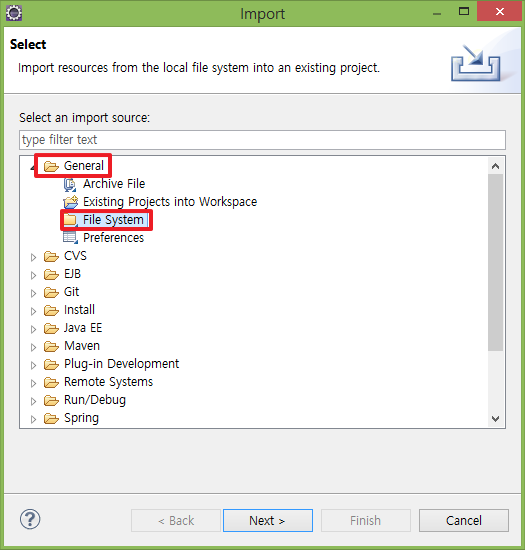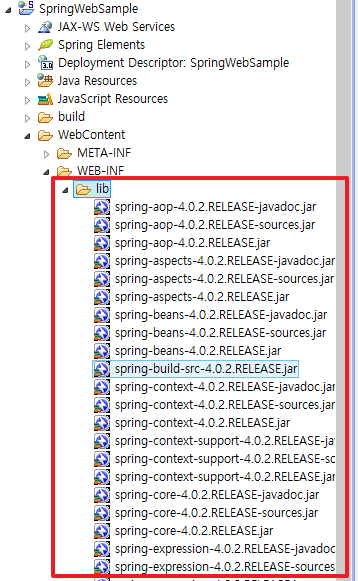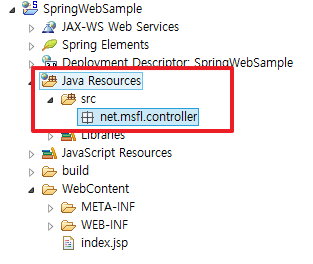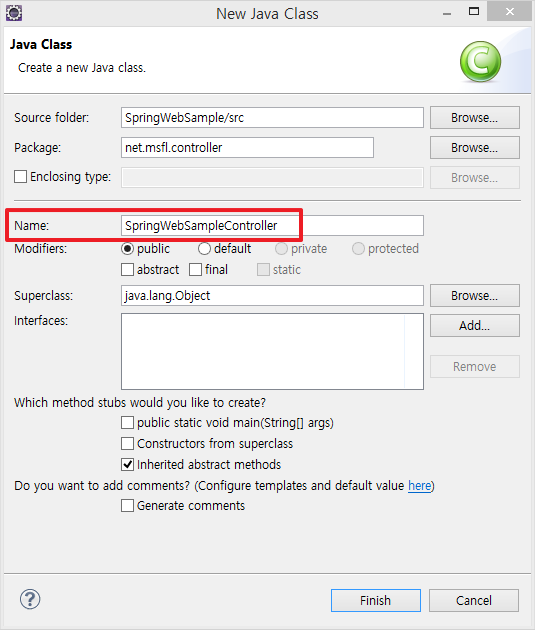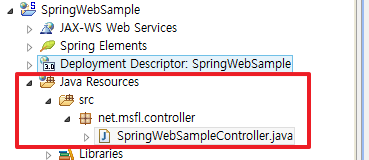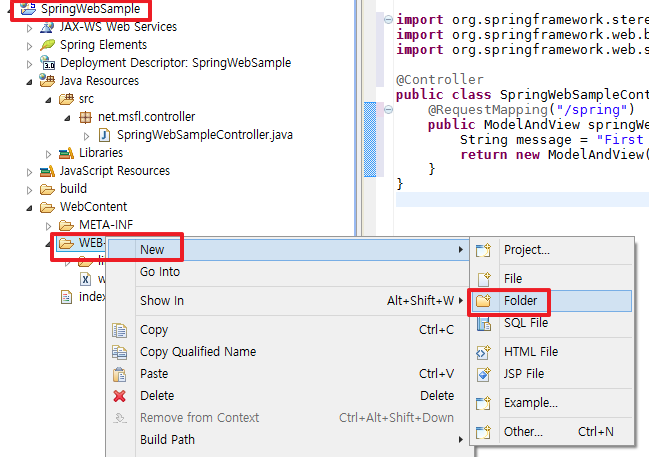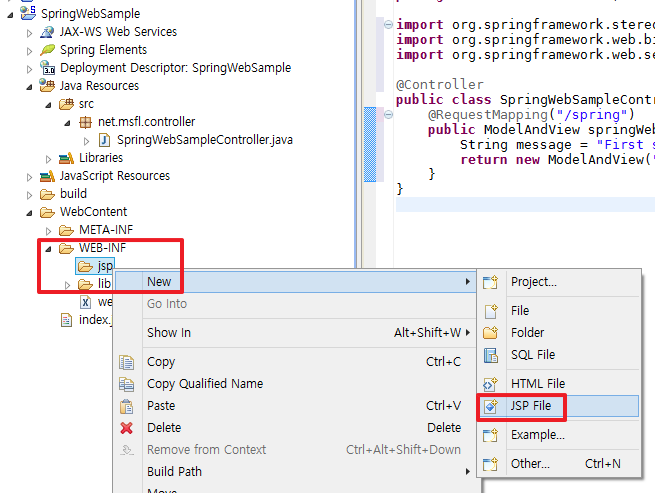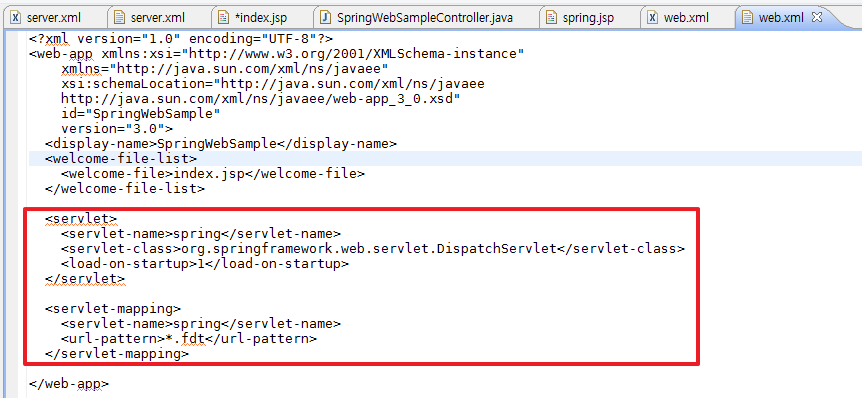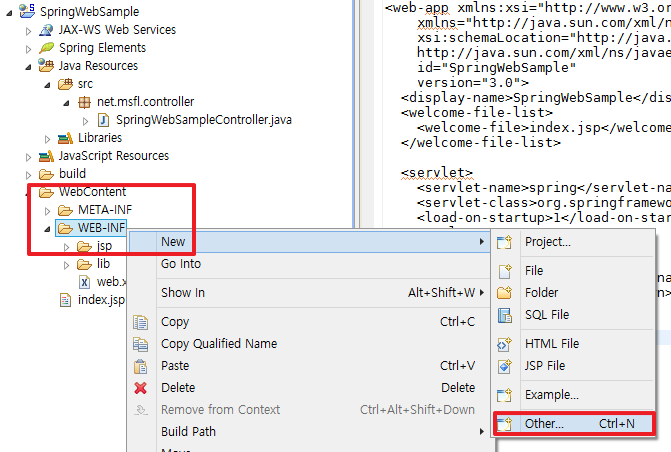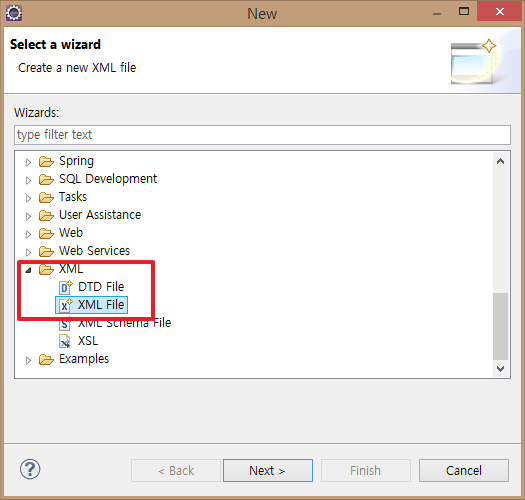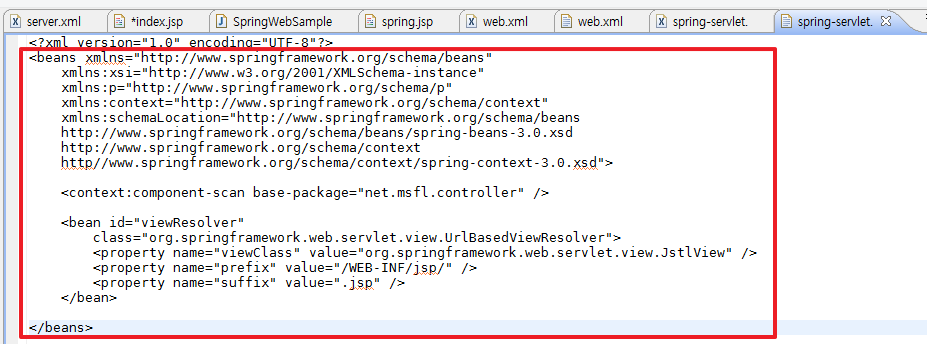펌 : http://ccambo.blogspot.kr/2014/03/java-spring-framework.html
[ JAVA ] Spring Framework 설정하기.
대표적인 프레임워크인 Spring Framework 을 자바환경에서 설정하는 방법을 정리해 보도록 한다. 실제로 구성해 본 적이 없기 때문에 자바 개발 초보의 입장에서 진행하도록 한다.
가장 먼저 할 작업은 이클립스를 설치하는 것이다. 이 글을 쓰는 시점에는 Eclipse Kepler JEE 버전을 사용하고 있다. 그러나 여러 가지 프로젝트를 구성하려고 한다면 JEE 버전의 이클립스를 사용하는 것이 좋다. 물론 다른 버전이라도 상관이 없을 듯 하다. (단지, 지원되지 않는 프로젝트 템플릿이 있다면 추가로 설정해야 하고 필요한 것들을 설치해야 하는 수고가 따른다. 근데 버전이 굉장히 많구나.. -_-) 설치가 다 되어 환경 설정이 끝난 상태라면 이클립스를 실행하도록 한다.
Install Spring IDE Plugin
실행된 이클립스에서 아래와 같이 새로운 소프트웨어 설치 메뉴를 실행하도록 한다.
아래와 같이 열린 "설치" 다이얼로그 화면에서 "Work with" 항목에 있는 "Add" 버튼을 누른다. 다른 옵션들은 별도로 변경하지 않는다.
열린 "Add Repository" 다이얼로그 화면에서 아래와 같이 Name 과 Location 값을 입력한다.
"OK" 버튼을 누르면 지정한 정보에 속하는 활용 가능한 플러그인 목록이 보여지게 된다. 아래와 같이 기본적인 선택을 하도록 한다. (Integrations / Spring IDE, Uncategorized 를 선택하지 않는 이유는 선행 설치가 필요한 다른 플러그인을 요구하며, 현재로서는 그다지 큰 필요가 없기 때문이다. 향후에 다시 설치가 가능하다)
"Next" 버튼을 누르면 아래의 그림과 같이 설치될 내용이 보여지게 된다.
위의 설치 목록을 보면 "Will not be installed" 와 "Will be installed" 로 구분되어 표시되는 것을 볼 수 있다. 지금은 몇 가지 설치가 불가능한 대상이 있지만, 그대로 진행하도록 한다. "Next" 버튼을 눌러서 진행하도록 한다.
설치가 가능한 목록들로만 정리된 내용이 다시 보이게 되므로 "Next" 버튼을 눌러서 계속 진행하도록 한다.
마지막으로 위의 그림과 같이 라이센스에 대한 문구와 수용 여부를 묻는 창이 나타난다. 라이센스를 수용하는 것으로 설정하고 "Finish" 버튼을 눌러 계속 진행한다. 아래의 그림과 같이 설치를 위한 프로그램들을 다운로드 하는 것을 확인할 수 있다.
설치 중간에 아래의 그림과 같이 "보안 경고" 창이 나올 수도 있다. 이런 경우는 설치와 관련된 경고를 하는 내용이므로 "OK" 버튼을 눌러서 진행하도록 한다. (내용은 서명되지 않은 내용이 포함된 소프트웨어를 설치하는데 인증 또는 유효성을 확인할 수 없다는 것이다. 마치 ActiveX 설치할 때 물어보는 것과 같다)
설치가 완료되면 이클립스를 재 시작할 것인지를 물어보는 창이 뜬다. "Yes" 버튼을 눌러서 다시 시작하도록 한다.
잠시 후에 이클립스가 다시 시작되면 "Help > About Eclipse" 메뉴를 실행하도록 한다. 그럼 아래의 그림과 같이 설치된 프로그램에 대한 정보를 확인할 수 있다.
"Installation Details" 버튼을 눌러서 상세 보기를 하고 "Installed Software" 탭을 보면 Spring IDE 관련 플러그인들이 설치된 것을 확인할 수 있다.
아까 위에서 언급했던 것과 같이 설치 과정 중에서 어떤 문제가 발생해서 설치가 불안하다면 다시 재 설치 또는 추가 설치를 하려고 할 때 "이미 등록된 주소입니다" 라는 메시지와 함께 설치를 할 수 없는 상황이 생길 수 있다. 이런 경우는 이클립스에서 플러그인 설치에 관련된 정보를 지워주면 다시 설치가 가능하다.
"Windows > Preferences" 메뉴를 실행한다. 이미 Overview 화면에 Spring IDE, SpringSource Tool Suite Overview" 등 관련된 링크가 생성된 것을 확인할 수 있다.
실행된 화면의 좌측에 있는 Tree 구성에서 "Install/Update" > "Available Software Sites" 를 선택하면 우측 화면에 설치된 프로그램의 목록이 나타난다. 설치가 제대로 수행되지 않은 항목이 있다면 선택을 하고 "Remove" 버튼을 눌러서 삭제할 수 있다.
이렇게 해서 기본적인 프로그램 (플러그인) 설치 방법을 알아 보았다.
Sample Project (Dynamic Web Project)
웹 프로젝트는 Standard 버전에서는 보이지 않는다. 여러 가지 유형의 프로젝트를 구성하는 경우라면 기본적으로 JEE 버전의 이클립스를 사용하도록 한다. 여기서 부터는 JEE 버전의 이클립스를 사용하는 것으로 설명한다.
처음 이클립스를 실행하면 "Welcome" 페이지 때문에 프로젝트 탐색기가 보이지 않는다. Welcome 창을 최소화 하면 된다. 그래도 보이지 않으면 아래와 같이 선택하면 된다.
간단하게 Spring Framework 플러그인을 사용해 보기 위해서 간단한 샘플을 구성해 보도록 하자. 이클립스의 프로젝트 탐색기 (Project Explorer) 의 빈 공간에서 마우스 우측버튼을 누르고 "New" > "Project" 를 선택하도록 한다.
열린 프로젝트 선택 창에서 "Dynamic Web Project (동적 웹 프로젝트)" 를 선택하도록 한다. 프로젝트 관련 설정 창이 열린 것을 확인할 수 있다. 단, 웹 프로젝트를 사용하는 것이기 때문에 기본적으로 사용할 웹 런타임이 필요하다. 아래의 그림과 같이 Apache Tomcat v7.0 버전을 설치하도록 한다.
잠시 프로젝트 구성이 진행되고 나면 아래의 그림과 같이 프로젝트 탐색기에 프로젝트가 생성되어 있는 것을 확인할 수 있다.
프로젝트 구조가 완성되었으므로 Spring Framework 을 사용할 환경을 설정하여야 한다. "SpringWebSample" 프로젝트를 선택하고 마우스 우측 버튼을 눌러서 "Spring Tools > Add Spring Project Nature" 를 선택하도록 한다.
아래의 그림과 같이 프로젝트 명칭에 작은 "S" 표시가 되고 프로젝트 구성 목록에 "Spring Elements" 항목이 추가된 것을 확인할 수 있다.
웹 환경 설정을 수정해야 하는 부분이 있으므로 프로젝트 탐색기에서 "WebContent > WEB-INF > web.xml" 파일을 더블클릭 한다. 그러면 오른쪽의 소스 창에 관련된 소스가 보여진다.
기본적으로 web.xml 파일은 위의 그림에서 오른쪽에 보이는 것과 같이 편집이 쉽도록 XML 구성 편집기로 보여진다. 물론 파일을 열 때 연결된 에디터를 변경해서 순수 XML 파일 편집기로도 열 수 있다.
우선 오른쪽의 소스 창에서 id 항목에 "WebApp_ID" 라는 부분 웹 어플리케이션을 식별하기 위한 아이디 역할을 담당하므로 프로젝트 이름인 "SpringWebSample" 로 변경하도록 한다.
그리고 아래쪽의 "welcome-file-list" 는 웹 어플리케이션 사이트에 접속을 했을 때 보여질 파일들의 리스트를 설정한 것으로 이 파일들 중에 하나만 있으면 표시된다. 만일 중복해서 파일들이 존재하는 경우는 우선 순위에 따라서 첫 번째 파일로 보여진다. 여기서는 index.jsp 하나만 남기로 모두 삭제하도록 한다. (삭제는 welcome-file-list 를 선택하면 오른쪽에 "Outline" 창이 보이므로 거기서 마우스 우측버튼에서 "Remove" 를 선택하거나 소스 창에서 해당 항목을 선택하고 마우스 우측번튼에서 "Remove"를 선택하여 삭제하면 된다. 당연히 다중 선택도 가능하다)
기본 실행 설정이 되었으므로 웹 어플리케이션에 접속했을 때 보여질 index.jsp 파일을 작성하면 된다. 루트 경로 (중요한 부분이지만 WebContent 항목이 실제 웹 어플리케이션 사이트의 루트 경로가 된다) 에서 마우스 우측 버튼을 눌러서 "New > JSP File" 을 선택하도록 한다.
파일 설정 창에서 이름을 index.jsp 라고 지정하고 "Next" 버튼을 눌러서 진행한다.
JSP 템플릿을 선택하는 창이 나타나는데 여기서는 단순한 샘플을 구성할 것이기 때문에 기본 값을 그대로 사용하도록 한다. "Finish" 버튼을 눌러서 파일을 생성하도록 한다.
생성된 index.jsp 파일의 <body> 태그 사이에 아무 것이나 브라우저로 접근했을 때 보여질 문장으로 추가하도록 한다.
이제 실행을 위해서 웹 어플리케이션을 WAR (Web Application ARchive) 파일로 만들고 실제 톰캣이 실행되는 위치로 배포를 해야 한다. "SpringWebSample" 프로젝트를 선택하고 마우스 우측 버튼에서 "Export > WAR File" 을 선택하도록 한다.
WAR 파일이 저장될 위치를 지정하기 위해서 Export 설정 창에서 "Browse" 버튼을 누르고 대상 경로를 설정하도록 한다. 이 때 이미 배포되었던 파일이 있을 수 있다면 "Overwrite existing file" 항목을 선택하도록 한다.
WAR 파일이 위치해야 할 경로는 Tomcat 이 실행되고 있는 경로 밑의 "webapps" 폴더 아래가 된다. 이 경로를 설정하도록 한다.
"저장" 버튼을 눌러 파일을 저장하고 "Finish" 버튼을 누른 후에 Tomcat 의 webapps 폴더 밑으로 "SpringWebSample" 이라는 이름의 폴더가 생기로 웹 어플리케이션이 추가된 것을 확인할 수 있다. (물론 Tomcat 이 실행되고 있다는 가정하에서 그렇다는 것이다. 톰캣의 설정에 대한 것은 이전 게시글을 참고하도록 한다.
실행된 내용은 다음과 같다. WAR 로 배포된 SpringWebSample은 가상 폴더처럼 URL 상의 서브 폴더가 되어 서비스가 된다.
이렇게 해서 기본적으로 Spring Framework 을 이클립스에서 사용하기 위한 환경은 설정이 된 것이다. 즉, 이클립스에서 외부 라이브러리 (여기서는 Spring Framework)를 더 쉽게 사용하기 위해서 필요한 플러그인을 적용한 것이다. 다시 말하면 연결 고리만 설정을 한 것이지 실제 Spring Framework 을 설치한 것은 아니라는 것이다.
Spring Framework 설정
가장 먼저 해야할 작업은 스프링 프레임워크 공식 사이트에서 스프링 프레임워크를 다운로드 하는 것이다.
"Quick Start" 버튼을 누르면 "Download" 가 보이는 위치로 이동하게 된다. 이글을 작성하고 있는 시점의 최종 버전은 "4.0.2" 버전이다.
이 방식은 Maven 이나 Gradle 을 이용해서 현재 작업 중인 프로젝트에 Spring Framework을 추가하는 방식이고 매뉴얼로 다운로드 하기 위해서는 여기를 통해서 Zip 파일 형태로 받을 수가 있다. 다운로드한 파일을 압축 해제하면 다음과 같이 폴더가 생성된다.
libs 폴더에는 많은 *.jar 파일들이 존재한다. 실제 이 파일들을 사용하면 된다. 다시 이클립스로 돌아와서 프로젝트 탐색기에서 "SpringWebSample > WEB-INF > lib" 폴더를 선택하고 마우스 우측 버튼의 "Import" 를 선택한다.
이제 가져올 외부 라이브러리를 선택할 수 있는 "Import" 창에서 "General > File System" 을 선택하고 "Next" 버튼을 누른다.
"File System" 창에서 "Browse" 버튼을 누르고 Spring Framework이 존재하는 경로를 설정하면 경로에 존재하는 모든 jar 파일들의 리스트가 보이고 왼쪽의 "libs" 체크를 하여 모두 선택되도록 하고 "Finish" 버튼을 누른다.
이제 이클립스의 "WEB-INF/lib" 폴더에 스프링 프레임워크의 *.jar 파일들이 추가된 것을 확인할 수 있다. 물론 Ctrl + C / V 를 이용해서 처리하는 것도 가능하다.
스프링 프레임워크를 제대로 사용하기 위해서는 종속 라이브러리 2개가 필요하다. "JSTL" 과 "Common Logging" 라이브러리다. 이 두 라이브러리가 없는 경우는 JSP 처리 중에 오류가 발생하게 된다.
두 라이브러리를 다운로드하고 압축을 해제한 후에 각 jar 를 스프링 프레임워크 라이브러리를 추가한 것과 같이 추가하도록 한다.
이제 스프링 프레임워크 라이브러리를 추가했으니 실제 사용하는 법을 알아보도록 한다. 샘플은 스프링 프레임워크를 이용한 컨트롤 역할을 수행하는 클래스 (Spring Controller Class) 를 만들어 보는 것이다. 기본적인 구조는 Controller Bean 하나와 이 컨트롤러에 연동되는 JSP 파일 하나다.
자바에서는 라이브러리의 기본 단위가 *.jar 이므로 여기서도 패키지를 만들어 보도록 한다. 이클립스에서 "SpringWebSample" 프로젝트 밑의 "Java Resource > src" 를 선택하고 마우스 우측 버튼의 "new > Package" 를 선택하도록 한다.
"New Java Package" 창에서 이름은 원하는 이름을 지정하도록 한다. (샘플에서는 net.msfl.controller 라고 지정) 그리고 "Finish" 버튼을 누른다.
이제 "src" 폴더 밑에 빈 "net.msfl.controller" 패키지가 생성된 것을 확인할 수 있다.
이제 이 패키지에 Controller 역할을 담당할 클래스를 추가하면 된다. net.msfl.controller 패키지를 선택하고 마우스 우측 버튼의 "New > Class" 를 선택한다.
"New Java Class" 창에서 이름을 "SpringWebSampleController" 로 지정하고 "Finish" 버튼을 누른다.
이제 생성된 기본 클래스를 이클립스의 빈 팩키지 아래에서 확인할 수 있다.
이제 아래와 같이 클래스의 소스에 필요한 스프링 프레임워크의 개체 정보를 Import 하도록 한다.
위의 import 는 스프링 프레임워크에서 제공하는 MVC 패턴을 운영하기 위한 기본 정보라고 생각하면 된다. 이제 아래와 같이 클래스의 골격과 내부 루틴을 작성하도록 한다.
위의 코드는 스프링 프레임워크에서 인식할 수 있도록 Annotation을 이용한 것으로 아래의 내용을 이해하여야 한다.
이제 컨트롤러를 생성하였으므로 JSP 파일을 만들면 된다. 참고로 스프링 프레임워크를 이용하는 JSP 파일은 외부로 부터 접근을 할 수 없는 위치에 존재해야 한다. 일반적으로 사용하는 방법은 WEB-INF 폴더 밑에 위치시키는 것이다. SpringWebSample 밑의 "WebContent/WEB-INF" 를 선택하고 마우스 우측 버튼의 "New > Folder" 를 선택한다.
"New Folder" 창에서 이름을 "jsp" 라고 지정하고 "Finish" 버튼을 누른다.
생성된 "jsp" 폴더를 선택하고 마우스 우측 버튼에서 "New > JSP File" 을 선택한다.
"New JSP File" 창에서 이름을 "spring.jsp" 라고 지정하고 "Finish" 버튼을 누른다. ("Next" 를 눌렀을 때 나오는 JSP 템플릿은 현재는 기본 값을 그대로 사용하는 것이다)
추가된 spring.jsp 파일을 아래와 같이 소스를 수정하도록 한다.
위의 코드는 Controller 의 처리에 의해서 "spring" 정보로 대상 View 인 "spring.jsp" 가 선택이 되면 전달되는 데이터 모델 (message) 를 JSP 파일 내에서 사용하는 것을 의미한다. 즉, 전달된 메시지 문자열을 그대로 출력한다는 의미가 된다.
이제 위에서 만들었던 "index.jsp" 소스를 열고 아래와 같이 수정하여 Controller 가 동작할 수 있도록 링크를 추가해 주도록 한다.
위의 코드는 일반적이지만 URL 링크 부분의 파일을 "spring.jsp" 가 아니라 "spring.fdt" 라는 이상한 확장자를 지정하였다. 스프링 프레임워크에서는 확장자 처리 매핑을 지원하고 또한 컨트롤러를 구동 시키기위해서 연결하는 설정이 필요하기 때문에 임의로 지정한 것이다.
매핑 설정은 SpringWebSample 프로젝트 밑의 "WebContent/WEB-INF/web.xml" 파일에 존재한다. 파일을 열면 "<web-app>" 태그만 존재한다. 따라서 <welcome-file-list> 태그 아래에 다음과 같이 Servlet 과 Servlet-mapping 설정을 추가해 주도록 한다.
위의 내용을 번역해 보면 *.fdt 형식(패턴)을 가지는 모든 요청은 스프링 프레임워크의 DispatchServlet 으로 매핑이 된다는 의미가 된다. 여기서 중요한 부분은 <servlet-name> 태그로 이 이름을 기준으로 웹 서버가 구동될 때 DispatchServlet 이 로딩되면서 웹 어플리케이션의 하위에 있는 WEB-INF 폴더에서 지정된 이름의 servlet 설정 파일을 찾는다는 것이다. 위의 샘플 기준이라면 spring-servlet.xml 파일을 찾게 된다. 따라서 추가로 이 Servlet 설정 파일을 추가해 주어야 한다.
"SpringWebSample" 프로젝트 밑에 있는 "WebContent/WEB-INF" 를 선택하고 마우스 우측 버튼의 "New > Other" 를 선택하도록 한다.
"Select a wizard" 창에서 "XML > XML File" 을 선택하고 "Next" 버튼을 누른다.
"New XML File" 설정 창에서 파일 이름을 "spring-servlet.xml" 으로 설정하고 "Finish" 버튼을 누른다.
이클립스에 생성된 "spring-servlet.xml" 파일을 열어서 아래와 같은 내용으로 설정한다.
위의 파일은 스프링 프레임워크에 대해서 요청을 처리할 때 Controller 를 어떻게 찾을 것인지 (Compoent-Scan) 와 Controller 에서 View 를 어떻게 연계할 것인지 (ViewResolver) 를 설정하는 파일이다. 하나씩 내용을 확인해 보도록 하자.
이제 작성한 웹 어플리케이션을 배포 (WAR 배포) 한 후에 브라우저에서 실행을 해 보면 아래와 같은 결과가 나오게 된다.
수정한 index.jsp 파일의 링크를 눌러서 제대로 Controller 가 동작하고 View 가 처리되는지를 확인해 보도록 한다. 정상적으로 배포가 되었다면 아래와 같이 출력이 된다.
가장 먼저 할 작업은 이클립스를 설치하는 것이다. 이 글을 쓰는 시점에는 Eclipse Kepler JEE 버전을 사용하고 있다. 그러나 여러 가지 프로젝트를 구성하려고 한다면 JEE 버전의 이클립스를 사용하는 것이 좋다. 물론 다른 버전이라도 상관이 없을 듯 하다. (단지, 지원되지 않는 프로젝트 템플릿이 있다면 추가로 설정해야 하고 필요한 것들을 설치해야 하는 수고가 따른다. 근데 버전이 굉장히 많구나.. -_-) 설치가 다 되어 환경 설정이 끝난 상태라면 이클립스를 실행하도록 한다.
Install Spring IDE Plugin
실행된 이클립스에서 아래와 같이 새로운 소프트웨어 설치 메뉴를 실행하도록 한다.
아래와 같이 열린 "설치" 다이얼로그 화면에서 "Work with" 항목에 있는 "Add" 버튼을 누른다. 다른 옵션들은 별도로 변경하지 않는다.
열린 "Add Repository" 다이얼로그 화면에서 아래와 같이 Name 과 Location 값을 입력한다.
"OK" 버튼을 누르면 지정한 정보에 속하는 활용 가능한 플러그인 목록이 보여지게 된다. 아래와 같이 기본적인 선택을 하도록 한다. (Integrations / Spring IDE, Uncategorized 를 선택하지 않는 이유는 선행 설치가 필요한 다른 플러그인을 요구하며, 현재로서는 그다지 큰 필요가 없기 때문이다. 향후에 다시 설치가 가능하다)
"Next" 버튼을 누르면 아래의 그림과 같이 설치될 내용이 보여지게 된다.
위의 설치 목록을 보면 "Will not be installed" 와 "Will be installed" 로 구분되어 표시되는 것을 볼 수 있다. 지금은 몇 가지 설치가 불가능한 대상이 있지만, 그대로 진행하도록 한다. "Next" 버튼을 눌러서 진행하도록 한다.
설치가 가능한 목록들로만 정리된 내용이 다시 보이게 되므로 "Next" 버튼을 눌러서 계속 진행하도록 한다.
마지막으로 위의 그림과 같이 라이센스에 대한 문구와 수용 여부를 묻는 창이 나타난다. 라이센스를 수용하는 것으로 설정하고 "Finish" 버튼을 눌러 계속 진행한다. 아래의 그림과 같이 설치를 위한 프로그램들을 다운로드 하는 것을 확인할 수 있다.
설치 중간에 아래의 그림과 같이 "보안 경고" 창이 나올 수도 있다. 이런 경우는 설치와 관련된 경고를 하는 내용이므로 "OK" 버튼을 눌러서 진행하도록 한다. (내용은 서명되지 않은 내용이 포함된 소프트웨어를 설치하는데 인증 또는 유효성을 확인할 수 없다는 것이다. 마치 ActiveX 설치할 때 물어보는 것과 같다)
설치가 완료되면 이클립스를 재 시작할 것인지를 물어보는 창이 뜬다. "Yes" 버튼을 눌러서 다시 시작하도록 한다.
잠시 후에 이클립스가 다시 시작되면 "Help > About Eclipse" 메뉴를 실행하도록 한다. 그럼 아래의 그림과 같이 설치된 프로그램에 대한 정보를 확인할 수 있다.
"Installation Details" 버튼을 눌러서 상세 보기를 하고 "Installed Software" 탭을 보면 Spring IDE 관련 플러그인들이 설치된 것을 확인할 수 있다.
아까 위에서 언급했던 것과 같이 설치 과정 중에서 어떤 문제가 발생해서 설치가 불안하다면 다시 재 설치 또는 추가 설치를 하려고 할 때 "이미 등록된 주소입니다" 라는 메시지와 함께 설치를 할 수 없는 상황이 생길 수 있다. 이런 경우는 이클립스에서 플러그인 설치에 관련된 정보를 지워주면 다시 설치가 가능하다.
"Windows > Preferences" 메뉴를 실행한다. 이미 Overview 화면에 Spring IDE, SpringSource Tool Suite Overview" 등 관련된 링크가 생성된 것을 확인할 수 있다.
실행된 화면의 좌측에 있는 Tree 구성에서 "Install/Update" > "Available Software Sites" 를 선택하면 우측 화면에 설치된 프로그램의 목록이 나타난다. 설치가 제대로 수행되지 않은 항목이 있다면 선택을 하고 "Remove" 버튼을 눌러서 삭제할 수 있다.
이렇게 해서 기본적인 프로그램 (플러그인) 설치 방법을 알아 보았다.
Sample Project (Dynamic Web Project)
웹 프로젝트는 Standard 버전에서는 보이지 않는다. 여러 가지 유형의 프로젝트를 구성하는 경우라면 기본적으로 JEE 버전의 이클립스를 사용하도록 한다. 여기서 부터는 JEE 버전의 이클립스를 사용하는 것으로 설명한다.
처음 이클립스를 실행하면 "Welcome" 페이지 때문에 프로젝트 탐색기가 보이지 않는다. Welcome 창을 최소화 하면 된다. 그래도 보이지 않으면 아래와 같이 선택하면 된다.
간단하게 Spring Framework 플러그인을 사용해 보기 위해서 간단한 샘플을 구성해 보도록 하자. 이클립스의 프로젝트 탐색기 (Project Explorer) 의 빈 공간에서 마우스 우측버튼을 누르고 "New" > "Project" 를 선택하도록 한다.
열린 프로젝트 선택 창에서 "Dynamic Web Project (동적 웹 프로젝트)" 를 선택하도록 한다. 프로젝트 관련 설정 창이 열린 것을 확인할 수 있다. 단, 웹 프로젝트를 사용하는 것이기 때문에 기본적으로 사용할 웹 런타임이 필요하다. 아래의 그림과 같이 Apache Tomcat v7.0 버전을 설치하도록 한다.
위와 같이 처리하면 화면 상에는 별도로 보이는 것이 없지만 이클립스의 오른쪽 하단에 설치가 되고 있는 것을 확인할 수 있다. 설치가 완료될 때까지 기다리도록 한다.
이제 아래와 같이 기본 설정된 Tomcat 정보를 기준으로 필요한 내용을 설정하고 "Next" 버튼을 눌러서 계속 진행하도록 한다.
빌드 경로 상에 존재하는 소스 폴더에 대한 설정을 처리하는 창이 보이지만, 특별히 소스의 경로를 변경하거나 빌드의 출력 경로를 변경할 것이 없다면 "Next" 버튼을 눌러서 계속 진행한다.
웹 모듈 설정 창에서는 설정 파일이 반드시 필요한 것이기 때문에 선택하고 "Finish" 버튼을 누르도록 한다.
프로젝트 구조가 완성되었으므로 Spring Framework 을 사용할 환경을 설정하여야 한다. "SpringWebSample" 프로젝트를 선택하고 마우스 우측 버튼을 눌러서 "Spring Tools > Add Spring Project Nature" 를 선택하도록 한다.
아래의 그림과 같이 프로젝트 명칭에 작은 "S" 표시가 되고 프로젝트 구성 목록에 "Spring Elements" 항목이 추가된 것을 확인할 수 있다.
웹 환경 설정을 수정해야 하는 부분이 있으므로 프로젝트 탐색기에서 "WebContent > WEB-INF > web.xml" 파일을 더블클릭 한다. 그러면 오른쪽의 소스 창에 관련된 소스가 보여진다.
기본적으로 web.xml 파일은 위의 그림에서 오른쪽에 보이는 것과 같이 편집이 쉽도록 XML 구성 편집기로 보여진다. 물론 파일을 열 때 연결된 에디터를 변경해서 순수 XML 파일 편집기로도 열 수 있다.
우선 오른쪽의 소스 창에서 id 항목에 "WebApp_ID" 라는 부분 웹 어플리케이션을 식별하기 위한 아이디 역할을 담당하므로 프로젝트 이름인 "SpringWebSample" 로 변경하도록 한다.
그리고 아래쪽의 "welcome-file-list" 는 웹 어플리케이션 사이트에 접속을 했을 때 보여질 파일들의 리스트를 설정한 것으로 이 파일들 중에 하나만 있으면 표시된다. 만일 중복해서 파일들이 존재하는 경우는 우선 순위에 따라서 첫 번째 파일로 보여진다. 여기서는 index.jsp 하나만 남기로 모두 삭제하도록 한다. (삭제는 welcome-file-list 를 선택하면 오른쪽에 "Outline" 창이 보이므로 거기서 마우스 우측버튼에서 "Remove" 를 선택하거나 소스 창에서 해당 항목을 선택하고 마우스 우측번튼에서 "Remove"를 선택하여 삭제하면 된다. 당연히 다중 선택도 가능하다)
기본 실행 설정이 되었으므로 웹 어플리케이션에 접속했을 때 보여질 index.jsp 파일을 작성하면 된다. 루트 경로 (중요한 부분이지만 WebContent 항목이 실제 웹 어플리케이션 사이트의 루트 경로가 된다) 에서 마우스 우측 버튼을 눌러서 "New > JSP File" 을 선택하도록 한다.
파일 설정 창에서 이름을 index.jsp 라고 지정하고 "Next" 버튼을 눌러서 진행한다.
JSP 템플릿을 선택하는 창이 나타나는데 여기서는 단순한 샘플을 구성할 것이기 때문에 기본 값을 그대로 사용하도록 한다. "Finish" 버튼을 눌러서 파일을 생성하도록 한다.
생성된 index.jsp 파일의 <body> 태그 사이에 아무 것이나 브라우저로 접근했을 때 보여질 문장으로 추가하도록 한다.
이제 실행을 위해서 웹 어플리케이션을 WAR (Web Application ARchive) 파일로 만들고 실제 톰캣이 실행되는 위치로 배포를 해야 한다. "SpringWebSample" 프로젝트를 선택하고 마우스 우측 버튼에서 "Export > WAR File" 을 선택하도록 한다.
WAR 파일이 저장될 위치를 지정하기 위해서 Export 설정 창에서 "Browse" 버튼을 누르고 대상 경로를 설정하도록 한다. 이 때 이미 배포되었던 파일이 있을 수 있다면 "Overwrite existing file" 항목을 선택하도록 한다.
WAR 파일이 위치해야 할 경로는 Tomcat 이 실행되고 있는 경로 밑의 "webapps" 폴더 아래가 된다. 이 경로를 설정하도록 한다.
"저장" 버튼을 눌러 파일을 저장하고 "Finish" 버튼을 누른 후에 Tomcat 의 webapps 폴더 밑으로 "SpringWebSample" 이라는 이름의 폴더가 생기로 웹 어플리케이션이 추가된 것을 확인할 수 있다. (물론 Tomcat 이 실행되고 있다는 가정하에서 그렇다는 것이다. 톰캣의 설정에 대한 것은 이전 게시글을 참고하도록 한다.
실행된 내용은 다음과 같다. WAR 로 배포된 SpringWebSample은 가상 폴더처럼 URL 상의 서브 폴더가 되어 서비스가 된다.
이렇게 해서 기본적으로 Spring Framework 을 이클립스에서 사용하기 위한 환경은 설정이 된 것이다. 즉, 이클립스에서 외부 라이브러리 (여기서는 Spring Framework)를 더 쉽게 사용하기 위해서 필요한 플러그인을 적용한 것이다. 다시 말하면 연결 고리만 설정을 한 것이지 실제 Spring Framework 을 설치한 것은 아니라는 것이다.
Spring Framework 설정
가장 먼저 해야할 작업은 스프링 프레임워크 공식 사이트에서 스프링 프레임워크를 다운로드 하는 것이다.
"Quick Start" 버튼을 누르면 "Download" 가 보이는 위치로 이동하게 된다. 이글을 작성하고 있는 시점의 최종 버전은 "4.0.2" 버전이다.
이 방식은 Maven 이나 Gradle 을 이용해서 현재 작업 중인 프로젝트에 Spring Framework을 추가하는 방식이고 매뉴얼로 다운로드 하기 위해서는 여기를 통해서 Zip 파일 형태로 받을 수가 있다. 다운로드한 파일을 압축 해제하면 다음과 같이 폴더가 생성된다.
libs 폴더에는 많은 *.jar 파일들이 존재한다. 실제 이 파일들을 사용하면 된다. 다시 이클립스로 돌아와서 프로젝트 탐색기에서 "SpringWebSample > WEB-INF > lib" 폴더를 선택하고 마우스 우측 버튼의 "Import" 를 선택한다.
이제 가져올 외부 라이브러리를 선택할 수 있는 "Import" 창에서 "General > File System" 을 선택하고 "Next" 버튼을 누른다.
"File System" 창에서 "Browse" 버튼을 누르고 Spring Framework이 존재하는 경로를 설정하면 경로에 존재하는 모든 jar 파일들의 리스트가 보이고 왼쪽의 "libs" 체크를 하여 모두 선택되도록 하고 "Finish" 버튼을 누른다.
이제 이클립스의 "WEB-INF/lib" 폴더에 스프링 프레임워크의 *.jar 파일들이 추가된 것을 확인할 수 있다. 물론 Ctrl + C / V 를 이용해서 처리하는 것도 가능하다.
스프링 프레임워크를 제대로 사용하기 위해서는 종속 라이브러리 2개가 필요하다. "JSTL" 과 "Common Logging" 라이브러리다. 이 두 라이브러리가 없는 경우는 JSP 처리 중에 오류가 발생하게 된다.
- JSTL 1.2 jar - http://search.maven.org/#browse%7C-658715035
- Common Logging 1.1.3 - http://commons.apache.org/proper/commons-logging/download_logging.cgi
두 라이브러리를 다운로드하고 압축을 해제한 후에 각 jar 를 스프링 프레임워크 라이브러리를 추가한 것과 같이 추가하도록 한다.
이제 스프링 프레임워크 라이브러리를 추가했으니 실제 사용하는 법을 알아보도록 한다. 샘플은 스프링 프레임워크를 이용한 컨트롤 역할을 수행하는 클래스 (Spring Controller Class) 를 만들어 보는 것이다. 기본적인 구조는 Controller Bean 하나와 이 컨트롤러에 연동되는 JSP 파일 하나다.
자바에서는 라이브러리의 기본 단위가 *.jar 이므로 여기서도 패키지를 만들어 보도록 한다. 이클립스에서 "SpringWebSample" 프로젝트 밑의 "Java Resource > src" 를 선택하고 마우스 우측 버튼의 "new > Package" 를 선택하도록 한다.
"New Java Package" 창에서 이름은 원하는 이름을 지정하도록 한다. (샘플에서는 net.msfl.controller 라고 지정) 그리고 "Finish" 버튼을 누른다.
이제 "src" 폴더 밑에 빈 "net.msfl.controller" 패키지가 생성된 것을 확인할 수 있다.
이제 이 패키지에 Controller 역할을 담당할 클래스를 추가하면 된다. net.msfl.controller 패키지를 선택하고 마우스 우측 버튼의 "New > Class" 를 선택한다.
"New Java Class" 창에서 이름을 "SpringWebSampleController" 로 지정하고 "Finish" 버튼을 누른다.
이제 생성된 기본 클래스를 이클립스의 빈 팩키지 아래에서 확인할 수 있다.
이제 아래와 같이 클래스의 소스에 필요한 스프링 프레임워크의 개체 정보를 Import 하도록 한다.
위의 import 는 스프링 프레임워크에서 제공하는 MVC 패턴을 운영하기 위한 기본 정보라고 생각하면 된다. 이제 아래와 같이 클래스의 골격과 내부 루틴을 작성하도록 한다.
위의 코드는 스프링 프레임워크에서 인식할 수 있도록 Annotation을 이용한 것으로 아래의 내용을 이해하여야 한다.
- @Controller - 클래스의 선언 앞에 @Controller 표기는 스프링 프레임워크에게 이 클래스가 Controller 형태의 Bean 임을 알리는 역할을 담당한다.
- @RequestMapping - @RequestMapping("/spring") 표기는 브라우저에 입력되는 URL 에 "/spring" 으로 시작되는 모든 요청에 대해서 이 클래스에서 해당 메서드가 호출되어야 한다는 것을 스프링 프레임워크에세 알리는 역할을 담당한다.
- springWebSample() - 이 메서드는 ModelAndVie 개체를 반환하는데 반환되는데 사용하는 ModelAndView 개체는 "spring" 이라는 이름으로 지정된 View 를 찾도록 해 주고, 데이터 모델(모델 이름은 "message" 이고, 데이터는 message 변수에 설정된 값)이 View 로 전달되어 사용할 수 있도록 처리를 해 주는 것이다.
이제 컨트롤러를 생성하였으므로 JSP 파일을 만들면 된다. 참고로 스프링 프레임워크를 이용하는 JSP 파일은 외부로 부터 접근을 할 수 없는 위치에 존재해야 한다. 일반적으로 사용하는 방법은 WEB-INF 폴더 밑에 위치시키는 것이다. SpringWebSample 밑의 "WebContent/WEB-INF" 를 선택하고 마우스 우측 버튼의 "New > Folder" 를 선택한다.
"New Folder" 창에서 이름을 "jsp" 라고 지정하고 "Finish" 버튼을 누른다.
생성된 "jsp" 폴더를 선택하고 마우스 우측 버튼에서 "New > JSP File" 을 선택한다.
"New JSP File" 창에서 이름을 "spring.jsp" 라고 지정하고 "Finish" 버튼을 누른다. ("Next" 를 눌렀을 때 나오는 JSP 템플릿은 현재는 기본 값을 그대로 사용하는 것이다)
추가된 spring.jsp 파일을 아래와 같이 소스를 수정하도록 한다.
위의 코드는 Controller 의 처리에 의해서 "spring" 정보로 대상 View 인 "spring.jsp" 가 선택이 되면 전달되는 데이터 모델 (message) 를 JSP 파일 내에서 사용하는 것을 의미한다. 즉, 전달된 메시지 문자열을 그대로 출력한다는 의미가 된다.
이제 위에서 만들었던 "index.jsp" 소스를 열고 아래와 같이 수정하여 Controller 가 동작할 수 있도록 링크를 추가해 주도록 한다.
위의 코드는 일반적이지만 URL 링크 부분의 파일을 "spring.jsp" 가 아니라 "spring.fdt" 라는 이상한 확장자를 지정하였다. 스프링 프레임워크에서는 확장자 처리 매핑을 지원하고 또한 컨트롤러를 구동 시키기위해서 연결하는 설정이 필요하기 때문에 임의로 지정한 것이다.
매핑 설정은 SpringWebSample 프로젝트 밑의 "WebContent/WEB-INF/web.xml" 파일에 존재한다. 파일을 열면 "<web-app>" 태그만 존재한다. 따라서 <welcome-file-list> 태그 아래에 다음과 같이 Servlet 과 Servlet-mapping 설정을 추가해 주도록 한다.
위의 내용을 번역해 보면 *.fdt 형식(패턴)을 가지는 모든 요청은 스프링 프레임워크의 DispatchServlet 으로 매핑이 된다는 의미가 된다. 여기서 중요한 부분은 <servlet-name> 태그로 이 이름을 기준으로 웹 서버가 구동될 때 DispatchServlet 이 로딩되면서 웹 어플리케이션의 하위에 있는 WEB-INF 폴더에서 지정된 이름의 servlet 설정 파일을 찾는다는 것이다. 위의 샘플 기준이라면 spring-servlet.xml 파일을 찾게 된다. 따라서 추가로 이 Servlet 설정 파일을 추가해 주어야 한다.
"SpringWebSample" 프로젝트 밑에 있는 "WebContent/WEB-INF" 를 선택하고 마우스 우측 버튼의 "New > Other" 를 선택하도록 한다.
"Select a wizard" 창에서 "XML > XML File" 을 선택하고 "Next" 버튼을 누른다.
"New XML File" 설정 창에서 파일 이름을 "spring-servlet.xml" 으로 설정하고 "Finish" 버튼을 누른다.
이클립스에 생성된 "spring-servlet.xml" 파일을 열어서 아래와 같은 내용으로 설정한다.
위의 파일은 스프링 프레임워크에 대해서 요청을 처리할 때 Controller 를 어떻게 찾을 것인지 (Compoent-Scan) 와 Controller 에서 View 를 어떻게 연계할 것인지 (ViewResolver) 를 설정하는 파일이다. 하나씩 내용을 확인해 보도록 하자.
- <context:component-scan> - 이 태그는 net.msfl.controller 패키지 및 그 하위 패키지들에 존재하는 모듈들을 검색하여 로드하라는 의미가 된다. (위에서 Controller 클래스 작성했을 때 사용하였던 @Controller Annotation 을 가진 클래스들)
- <bean id="viewResolver"> - 이 태그는 "viewResolver" 라는 이름을 가지는 Bean 의 역할을 정의한 것으로 하위에 지정된 <property> 태그의 정보를 기준으로 Controller 에서 반환되는 ModelAndView 정보를 가지고 View 를 찾는 물리적인 경로를 구성하라는 의미가 된다.
위의 설정을 기준으로 ModelAndView 정보를 기준으로 물리적인 View 의 위치를 조립해 보도록 하자. 우선 Controller 에서 반환되는 ModelAndView 는 "spring" 이라는 파라미터가 지정되었다. 그리고 위의 설정 파일에서 <property> 태그를 통해서 prefix 는 "/WEB-INF/jsp/" 고, suffix 는 ".jsp" 인 것을 알고 있다. 따라서 이를 연결하면 다음과 같은 경로의 View 가 나오게 된다.
<Web App Root> + Prefix + ModelAndView + suffix == /WEB-INF/jsp/spring.jsp이제 작성한 웹 어플리케이션을 배포 (WAR 배포) 한 후에 브라우저에서 실행을 해 보면 아래와 같은 결과가 나오게 된다.
수정한 index.jsp 파일의 링크를 눌러서 제대로 Controller 가 동작하고 View 가 처리되는지를 확인해 보도록 한다. 정상적으로 배포가 되었다면 아래와 같이 출력이 된다.
밋밋하게 글을 따라서 구성을 하다보면 너무 쉽게 접근하는 것이 되기 때문에 위의 내용을 그대로 따라해도 제대로 되지 않도록 지뢰를 심어 놓았다. 스프링 프레임워크는 기본적으로 환경 설정에 의존해서 동작을 하기 때문에 설정을 명확하게 이해하는 과정이 필요하다. 따라서 위의 샘플은 거의 대부분 동작하는 것이지만 지뢰를 해결해야 결과를 볼 수 있을 것이다.
또 하나의 힌트는 나중에 Controller 처리 때문에 거의 문제가 해결되지 않을 것이다. 즉, 설정이 제대로 인식되지 못하고 오류가 발생하는 상황이 존재하는데, 스프링 프레임워크는 계속적으로 버전이 향상되고 있기 때문에 어떤 문제가 있지 않다면 특정 버전에 한정하도록 할 필요가 없다는 것이다. 오류를 구글에서 검색해 보면 쉽게 찾을 수 있다.
이해를 위한 숙제와 같은 지뢰이므로 찾아서 이해하고 수정해서 결과를 볼 수 있도록 한다. 당연히 힌트를 준다면 톰캣의 로그 파일을 명확하게 확인해 보라는 것이다. ^^